Digital Banking FAQs
Online Account Access
-
Online account access means conducting your financial business from your personal computer, phone, or devices anytime, anywhere. When you access your accounts through a browser, you’re using Online Banking. When you access your accounts through your mobile device, that’s the UFCU Mobile app. The two experiences are closely related, so we refer to Online Banking and the UFCU Mobile app as “online account access” or “Digital Banking.”
Enrollment and Login
-
You can enroll via any web browser or directly from the Mobile app. Regardless of how you enroll, you can rely on one unique Username and password to log in via Online Banking or the Mobile app. To get started, follow these tips for a smooth enrollment:
- Connect to WiFi for a stable connection.
- Use a web browser on a larger device for an optimal experience.
- From any web browser, visit our enrollment page and follow the steps.
or
Download the UFCU Mobile app, tap Enroll, and follow the prompts.
Need support? Watch one of our how-to videos to enroll on a web browser or UFCU Mobile app.
-
Yes—in fact, you’ll create one password that is shared by Online Banking and the Mobile app to use across all your devices.
-
Yes, you can set up the UFCU Mobile app to use Touch ID® and Face ID® on most Apple devices and Android Fingerprint ID on Android devices. If you do not enable a biometric login, you are guided through creating a permanent passcode for unlocking the app without the need to log in each time.
-
Yes. Any secondary or joint owner of an account can create their own Login ID and password to access Online Banking.Joint owners can view all activity and make transfers.
-
-
We recommend the following browsers:
- Chrome 2 most recent versions
- Safari 2 most recent major versions
- Edge 2 most recent major versions
- Firefox latest and extended support release (ESR)
The Mobile app is available to download on these mobile devices:
- iPhone®
- iPad® products
- Android™ smartphones
- Android tablets
Passwords
-
- Must be 8-40 characters long
- Must have at least 2 letters including at least 1 upper-case and 1 lower-case letter
- Must have at least 1 number
- Must not be the same as your last 3 passwords
- Special characters allowed: ! # % ^ & * ( ) + = { } [ ] \ / , ; ? . @ $ _
- Your password is case-sensitive. For example, 'Z' is not the same as 'z'
- Must not contain 'password', other easy-to-guess words, or your first or last name
- Must not contain your personal data, such as your Social Security Number, account number, or date of birth
- Must not contain consecutive or repetitive characters, such as '1234' or 'aaa'
-
Your financial security is one of our top priorities. Our password requirements help protect you against unauthorized and fraudulent access to your accounts. We want you to create a password that cannot be guessed or breached with malicious software.
You can help keep your Online Banking account safe by adopting these habits:
- Keep your password private. Anyone who gains access to your password can perform the same transactions you can.
- Log in only on devices and Internet connections that you know are secure. Avoid logging in on shared, publicly accessible systems and public WiFi.
- Use a unique password for UFCU. Do not use the same password for multiple websites. Hackers often use breached password lists to access websites.
- Use an unexpected combination of numbers, symbols, punctuation, and upper and lower case alphabetic characters. Hackers use software to identify predictable substitutions and character patterns, such as ‘Cowboys01’ and ‘p@$$w0rd’. They also buy lists of millions of passwords to guess or breach your account.
- Consider installing a secure password manager on your computer or other devices.
-
On the Online Banking login page, click the “Forgot Username?” link. Provide your account number and identity information and click “Submit”. Follow the on-screen instructions.
On the Mobile app login page, tap “Forgot Username or Password” then tap “I’ve forgotten my username” and follow the on-screen instructions.
-
It is not possible to change your username through Online Banking or the Mobile app. Please contact Member services at (800) 252-8311 for assistance.
-
On the Online Banking login page, click the “Forgot Password?” link. Provide your username and identity information and click “Submit” . Follow the on-screen instructions.
On the Mobile app login page, tap “Forgot Username or Password”, then tap “I’ve forgotten my password” and follow the on-screen instructions.
-
Log in to Online Banking and select Profile Settings » My Profile » Security . You will be asked to provide your current password alongside your new password. Click “Confirm changes” to complete your password update.
It is not possible to change your password through the Mobile app.
Verification Codes
-
One-time passcodes are an extra layer of protection for Members who use Online Banking and the Mobile app. We may give you a one-time passcode and then ask for it when we need to verify your identity. For example, we may prompt it when you enroll in Online Banking and the Mobile app, log in on an unexpected device, or reset your password. You can choose to have your code delivered via text message or email — whichever is more convenient for you.
-
No. Your one-time passcode grants one-time access only.
-
Your one-time passcode expires after 10 minutes. If you don’t use the code within 10 minutes, you will need to request a new code.
-
If you do not receive a one-time passcode, please contact us immediately.
-
If you choose to receive your one-time passcode via text message, the message will be delivered from a toll-free number (for example, area code 844). If you choose to receive your one-time passcode via email, the email will come from [email protected].
Routing Number and Account Information
-
Yes, you can find your account number and our routing number within Online Banking and the Mobile app on the Accounts page. When on the Accounts Page, click one of your accounts and then view Details to see your account number and our routing number.
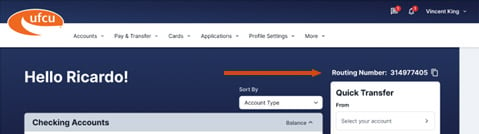
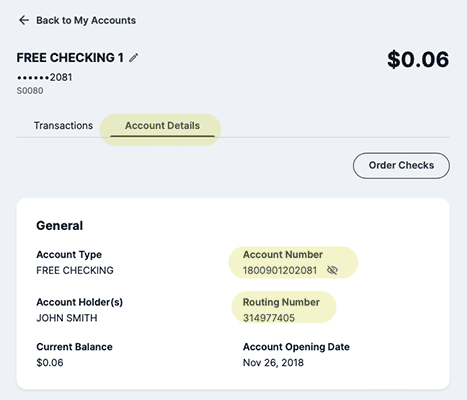
-
To control which accounts are displayed on your main account list, access My Accounts within Online Banking. On the top navigation bar, select More » Hide & Rename Accounts then toggle to indicate the accounts you want to hide. You also can assign account nicknames here. When complete, click Back to My Accounts. Your changes will apply to the Mobile app too.
-
On the account summary page under the header there is a “Sort By” option. By default, this is set to “Account Type”. If you click and change to “Account Number”, you will see your accounts sorted by account number. In this view, your credit cards and loans are grouped together, and your checking and savings are grouped together. Once you finalize your preference, it will save on the device being used. You will need to set up your preference in both Online Banking and the Mobile app to see it reflected across all devices.
Alerts
-
An alert is an automated communication from UFCU that you receive if you have chosen to track activity in your accounts. Members may set up alerts for security reasons, for example to be notified of all payments made from their accounts. Alerts are also helpful for controlling spending, for example to know when your balance exceeds or falls short of some specific dollar amount.
-
You can choose to receive alerts by email, text, notification, or any combination of those. Notifications are visible by clicking the bell icon when you are viewing Online Banking or the Mobile app.
-
You can select any or all of these alerts: Account Summary, Balance Over, Balance Under, Debit Card charges, Deposits, Withdrawals, and Credit Card charges. Not all alerts are available for all account types.
-
- Log into Online Banking or the Mobile app.
- Click the bell in the upper right corner; then click the gear.
- Select the account for which you want to set alerts.
- Select one or more alerts to activate for that account.
- For each alert, choose to receive a notification, email, text, or all three.
- Click Save.
- Repeat for more of your accounts.
-
- Log into Online Banking or the Mobile app.
- Click the bell in the upper right corner; then click the gear.
- Select the account with alerts you want to change or cancel.
- On the list of alerts for that account, select the one to change or cancel.
- Remove notification, email, text, or all three.
- Click Save.
Account History and Transaction Details
-
Yes. After you log in and select your account, you can choose between a compact or more detailed view. Click the toggle to enable or disable.
-
UFCU keeps about one year of transaction history available within the account view. To see activity older than one year, view statements online, visit any branch, or call Member Services at (800) 252-8311, and we’ll be happy to help.
-
Complete the following steps to download transactions from Online Banking:
- Log in to Online Banking and select the account from which you want to download your transaction history.
- Enter the start and end dates for the time period you’re interested in.
- Under Incoming or Outgoing, select All, Incoming, or Outgoing to indicate which type of transactions you would like to export.
- Enter the minimum and maximum dollar amounts you would like to be included, if applicable. If you leave these fields blank, all dollar amounts will be included.
- Enter the range of check numbers you would like to be included, if applicable. If you leave these fields blank, all checks will be included.
- Click Apply. If at any time you make a mistake or would like to start over, you can click Clear filters and begin again.
- Review the results that are displayed. If you are content with these results, click
the Download button to the right of the print icon near the top of your screen and select the desired format from the drop-down list.
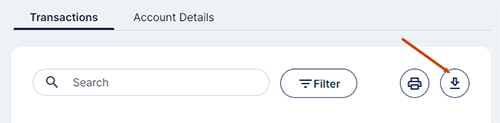
- The file will download and become available for upload into your preferred third-party financial software.
*If you do not see four file types available to download (Spreadsheet, PDF, Quickbooks, Quicken), it is due to a known issue that occurs with more than 1,000 transactions. Please apply a filter to reduce the number of transactions until we can resolve this issue.
-
In Online Banking, select Accounts » Statements to search for statements from the past. In the Mobile app, select an account then tap Statements.
-
Currently you can retrieve 84 months of statements.
-
Not automatically. If you would like to also receive paper statements, please visit a branch or contact us.
Transfer to a Non-UFCU Member
-
It’s a service that Members can use to transfer funds from UFCU to anyone who has an email address or phone number.
-
No. Anyone with a cell phone number or email address can receive a Transfer to a Non-UFCU Member payment.
-
No. A link is sent to their smart phone or email explaining that you have sent them funds. The recipient then has options about how to receive the funds.
For example, for a $1.00 fee, the funds can be placed on a debit card number that the recipient specifies.
-
- Select Pay & Transfer » Transfer to a Non-UFCU Member » Pay A Person.
- Select ‘+’ to Add Contact.
- Enter the person’s First and Last name and their Mobile Number or Email.
- Choose how the payment information should be delivered (Phone or Email).
- Set up a security question and its answer. You will provide the answer to the person.
- Select Save.
Payments can be set up as one-time, one-time future-dated, or recurring.
-
- Select Pay & Transfer » Transfer to a Non-UFCU Member » Pay A Person.
- Select the person to pay, then Next.
- Enter the amount.
- Add a memo (optional)
- Select the From account.
- Select the send date and whether the payment repeats.
- Select Pay, then confirm the payment.
- Select Done
-
- Select Transfer to a Non-UFCU Member » Activity » Scheduled.
- Select the payment.
- Select Delete or Edit, then confirm the action.
-
- Transfers between two UFCU accounts are instant.
- Transfers from a UFCU account to the recipient’s debit card is instant, and the recipient pays a $1.00 fee.
- Transfers from a UFCU account to a recipient via ACH take up to 2 business days. These require the recipient’s routing and account number.
-
UFCU does not charge to send funds.
-
If after seven days the recipient does not claim the funds, the transaction is canceled. At that point, your account never gets debited.
-
The recipient must contact you for that information. UFCU does not have access to answers that you created.
-
Three attempts.
-
To get proof of payment, select Transfer to a Non-UFCU Member » Activity » History, and then select the transaction. Select Print for a PDF or Export for a .csv file.
-
Both you and the recipient are notified when the payment is sent and when it is delivered. Senders are notified when a payment is created, changed, or updated.
-
Both you and the recipient are notified when the payment link has expired. If the recipient does not claim your payment, the payment is canceled, and you must set up the payment again.
-
This is a service that gives the recipient of a Transfer to a Non-UFCU Member transaction the option to provide the number of a debit card to receive the deposit. The recipient is charged a $1.00 fee per transaction.
General Information
-
In Online Banking, choose Accounts » Statements » Preferences, and then enable or disable paperless statements by clicking the toggle next to each account.
-
You can activate your debit or credit card within Online Banking or the Mobile app. Log in or launch the Mobile app. Under your inactivated card, select Cards » Activate Now. Be sure to enter your CVV, create and confirm your new PIN, and your card will be activated immediately.
-
Yes, you can set or change your PIN within Online Banking or the Mobile app. Log in or launch the Mobile app. Select Cards » Change PIN. You must enter your current PIN first, then enter and confirm your new PIN, and the update will take effect immediately.
-
You can visit any branch or call Member Services at (800) 252-8311, and we’ll be happy to update your information for you. You also can download and print a Change of Address form (PDF). Then email the completed form to [email protected].
-
Online Banking and the UFCU Mobile app offer several methods for transferring funds. Select Pay & Transfer to view your options, which are:
- Deposit a Check (Mobile app only)
- Transfer Between Your UFCU Accounts
- Transfer To/From Your External Accounts
- Transfer to a Non-UFCU Member
- Transfer to Another Member
- Pay a Bill
You also can manage scheduled transfers from this menu.
-
Yes. Access the Bill Pay feature through Online Banking and the UFCU Mobile app. See Bill Pay FAQs for more information.
-
UFCU Digital Banking products interact with Intuit products such as Quicken or QuickBooks.
Checks
-
You may view images of any check that you wrote after it has cleared. Select the transaction under the appropriate account. Transaction details are displayed, including images of the check. Note that UFCU checks cashed or deposited at a UFCU branch counter and checks written to a merchant that are converted to electronic payments are not available online.
-
Yes, both the front and back of the check are displayed.
-
No, there is no charge to view your check images online. However, there is a fee to receive a physical check copy. Please refer to the fee schedule for more information.
Mobile App Access
-
The Mobile app is available for download to your Apple® or Android™ device. With our Mobile app, you can deposit checks, view your account balances and activity, transfer funds, pay bills, pay your mortgage, and more.
-
While on your device, select one of the links below to get started. Install the app like you would any other and click through the enroll prompts.
Download on the App Store Get it on Google Play -
The UFCU Mobile app is available to download on these mobile devices: iPhone®, iPad® products, Android™ smartphones, and Android tablets.
-
No, UFCU does not charge for our Mobile app. Note that your mobile-service provider might charge for data usage or text alerts.
-
Yes! The Mobile app stores no account data on your mobile device. The app times out when your device is not in use, and a password is required to access functions. For added security, you can set up a passcode and/or biometric authentication. If your phone is ever lost or stolen, we can disable the service on your device.
-
Yes, a data plan or WiFi is required for the UFCU Mobile app. Having a data plan is the most reliable way to access the app on the go. Contact your mobile-service provider for information about data plans.
-
Yes, you may enroll in Online Banking via any web browser or directly in the Mobile app. Just download the UFCU Mobile app, tap Enroll, and follow the prompts.
-
Yes. The same credentials work for both.
-
To ensure you're always benefiting from the latest features and enhancements, follow these steps to enable auto-updates for our Mobile app:
Android
- Open the Google Play Store app.
- Tap your profile icon.
- Select "Settings."
- Tap "Network Preferences."
- Toggle on "Auto-update apps."
- Choose either "Over any network" or "Over Wi-Fi only."
Apple devices
- Open your device's "Settings."
- Scroll down and tap "App Store."
- Toggle on "App Updates."
-
You can activate your debit or credit card within Online Banking or the Mobile app. Log in or launch the Mobile app. Under your inactivated card, select Cards » Activate Now. Be sure to enter your CVV, create and confirm your new PIN, and your card will be activated immediately.
-
Yes, you can set or change your PIN within Online Banking or the Mobile app. Log in or launch the Mobile app. Select Cards » Change PIN. You must enter your current PIN first, then enter and confirm your new PIN, and the update will take effect immediately.
-
To ensure your security, you are logged out of each UFCU Online Banking or Mobile app session after 10 minutes of inactivity. You will be presented with an option to continue your session 60 seconds before the scheduled logout.
-
Yes, you can access multiple accounts through the Mobile app. You can download the Mobile app on each device. Log in with the login ID and password that you created during enrollment.
-
The Mobile app displays a maximum of one year of account-history information. The app lists the most recent activity first. If you need to see older activity, you can view statements in Online and Mobile Banking.
-
Yes, you can view pending transactions in your accounts and credit cards. To help with point-of-purchase decisions, you also can see your current and available balances.
-
Yes, you can set up or edit payments. You also can add payees, edit existing payees, and view bill-pay history.
-
Select More in the bottom toolbar, then Switch Accounts. Or close the app and re-access it, selecting a different account as you sign back in.
Mobile Deposits
-
UFCU Mobile Deposit is a quick and secure way to deposit checks into your account. On the UFCU Mobile app, you can take a photo of your check, enter the check information, and submit your deposit for processing.
-
After you log in to the Mobile app, tap Pay & Transfer » Deposit a Check. Review and accept the terms and conditions, then follow the prompts to deposit your check.
-
There is currently no charge associated with this service.
-
Mobile Deposit works with Android and iPhone mobile devices. Older iPhones and devices without cameras are not supported. Your device’s camera must have auto-focus (not fixed focus).
-
Before taking the photo, endorse the check and write the phrase, “For Mobile Deposit Only” on the back of your check.
-
Place the check face-up on a flat, evenly lit, solid-color surface. Confirm the account to be deposited into then tap Front to display the frame. Mobile Deposit automatically focuses and takes a photo of your check after it is properly aligned. Or you can choose to manually take the photo by tapping the screen. Turn the check over and tap Back to display the frame. Align the check and wait for the app to take the photo. Confirm the dollars-and-cents amount that is on the check face (Mobile Deposit inserts the decimal). Submit and confirm your deposit.
-
If Mobile Deposit is taking an unusually long time to capture your check, verify that the check is on a dark surface in bright light. Adjust your device’s distance from the check to fill the camera frame. If it still doesn’t take the photo, tap Manual in the top right header, align the check within the screen, then tap the frame screen to take the photo manually. Verify that the images are clear before submitting the check.
-
Your current deposit limits are displayed in the app when you start a mobile deposit.
-
Funds deposited through UFCU Mobile Deposit are processed like all other deposits, so they are subject to our Funds Availability Policy (PDF). View your deposit history to see your deposit status.
-
After logging in to the Mobile app, select Pay & Transfer » Deposit a Check. Then select the file folder at the top of the screen to view your deposit history.
-
After successfully submitting a deposit with Mobile Deposit, keep the check in a safe place for at least ten days. After that, destroy it.
Mobile App Security
-
A passcode allows you to access the Mobile app without providing your full credentials each time you log in. At the same time, it prevents someone from accessing the app if your phone is left unlocked. You can change your passcode by selecting More in the bottom toolbar.
-
Contact your mobile service provider to end service immediately if you believe that someone has gained access to your device. Then, contact us so that we can disable the Mobile app on that device for added peace of mind.
-
Yes! Within the Mobile app, select Cards in the bottom toolbar. Slide to select from among the cards registered to you and lock or unlock each with the toggle. This feature is available to UFCU Mobile app users with an active UFCU debit or credit card.
We encourage anyone whose card is lost or stolen to block the card immediately to reduce the chance of a fraudulent transaction.
IMPORTANT: Locking your card is not a replacement for reporting the loss or theft of the card. Call us at (512) 467-8080 or (800) 252-8311 to file the report.
Transfers to Non-UFCU Accounts
-
Yes. You can transfer funds to and from your accounts at other financial institutions through UFCU Online Banking or the UFCU Mobile app. Select Pay & Transfer » Transfer To/From External Accounts. You will need to know the other institution's routing number along with your account number or login credentials.
-
$10,000.
-
If the financial institution you add uses electronic verification, setup can be completed immediately:
- Select » Transfer To/From Your External Accounts.
- Select Make a Transfer » To » Add External Account.
- Search for your other banking institution.
- Enter your username and password for the other banking institution.
- Agree and sign in.
- Retrieve and provide the security code if prompted.
- Select the account you want to link to. Select Continue.
If the financial institution you add does not use electronic verification, you must use the manual verification process. This can take one or two business days. To verify your account manually:
- Select » Transfer To/From Your External Accounts.
- Select Make a Transfer » To » Add External Account.
- Select My bank is not on the list.
- Enter the name on the account, routing number, account number, and account type.
- Select Continue. We will send a micro-deposit to the external account.
- After you receive the deposit, select Transfer To/From Your External Accounts.
- Select Verify, then enter the first four digits of the reference code.
-
Requests and transfers are processed Sundays through Thursdays at 5 PM (excluding federal bank holidays).
-
Yes. You can use your UFCU account or your credit or debit card to fund PayPal, Google Pay, Venmo, Cash App, and Apple Cash.